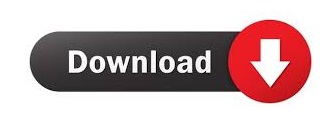
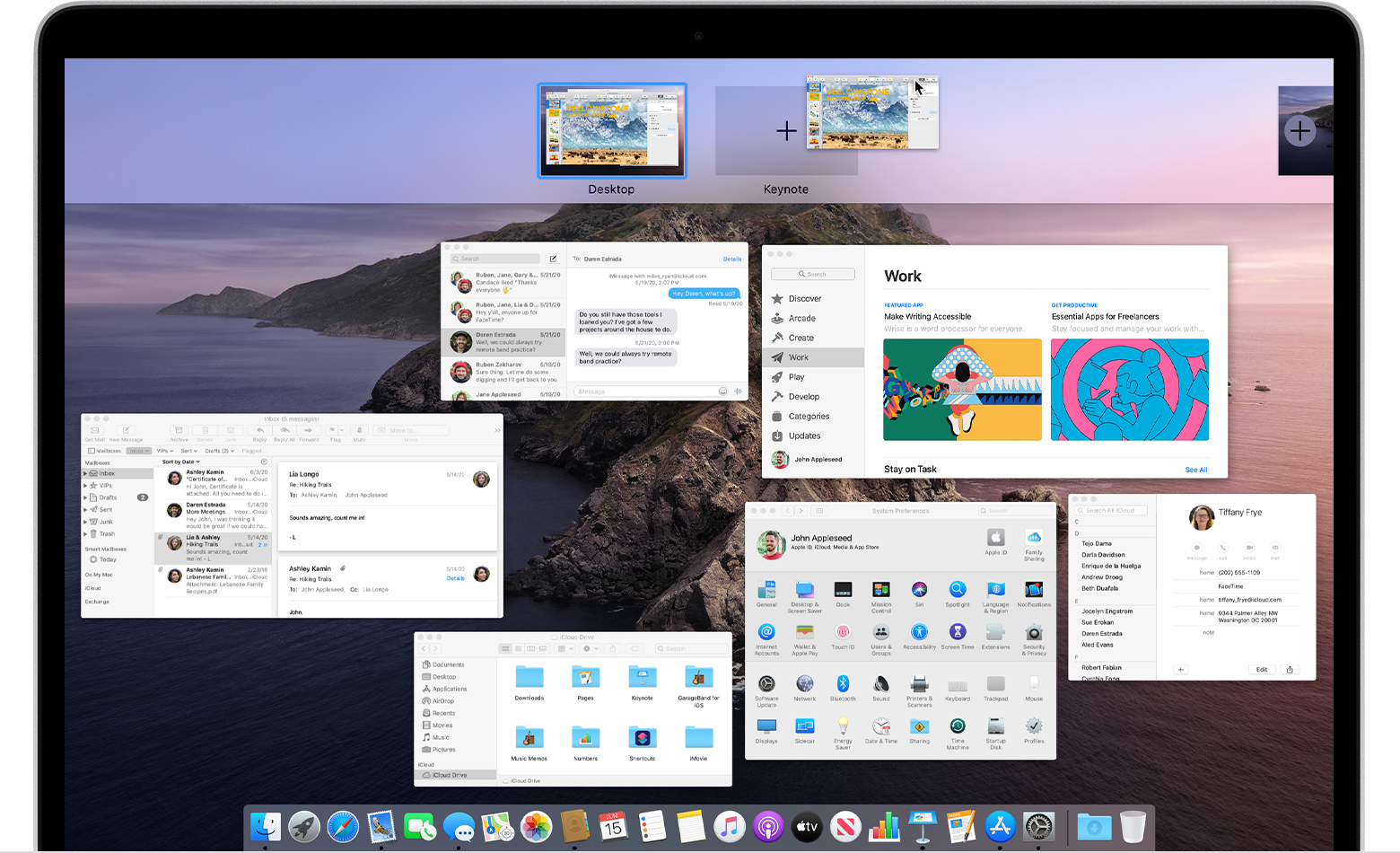
- HOW TO MOVE BETWEEN AND CLOSE MULTIPLE DESKTOPS ON MAC FULL
- HOW TO MOVE BETWEEN AND CLOSE MULTIPLE DESKTOPS ON MAC WINDOWS
Is there any chance that having 2 displays open is interfering with the use of multiple spaces/desktops? This is very frustrating, since opening Mission Control is a lot less efficient than just sliding windows around. I note that I don't have any trouble moving application windows from one display to another by simply dragging, but this does not work between different spaces. Is there some configuration that could be keeping htis from happening, or are the instructions just wrong. If I place the pointer on the titlebar, click and hold, then do Control Right. If I drag the window to the edge of the screen, it just stays at the edge of the screen. When I try these instructions, though, only the third of them works. Then drag the window up to the space you want to use.

The option “When switching to an application, switch to a Space with open windows for the application” ensures that will happen even if the window is on another desktop.
HOW TO MOVE BETWEEN AND CLOSE MULTIPLE DESKTOPS ON MAC FULL
This allows you to run two full screen applications side by side, in what’s called split view mode.
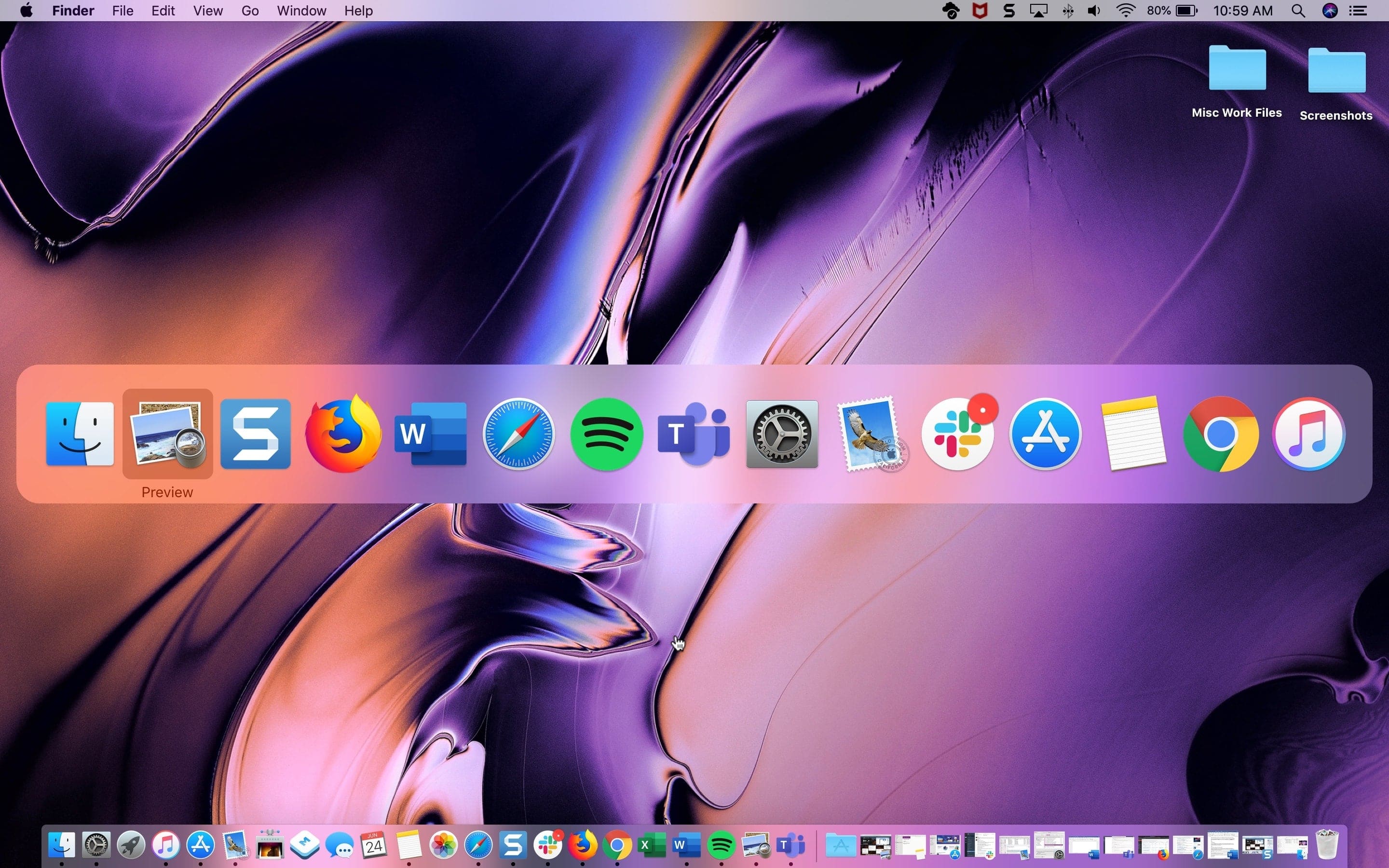
You can also drag any window to the space taken by a full screen application. While you’re in Mission Control, any full screen application acts as its own desktop it’s placed to the right of all current desktops. You might think that you can’t use any other programs while full screen mode is active, or that you can’t use two programs in full screen at once, but it turns out Mission Control makes this all possible. Do you know about the full screen button? It’s the green one near the top-left of every window.Ĭlick this button and the current application will enter full screen mode, meaning the dock and menu bar disappear and the current window takes up the entire screen. Full Screen Applicationsīut wait…there’s more. If you want a particular application to always show up on a certain desktop, or even on all desktops, simply right-click its dock icon, then move to the Options submenu.įrom here you can assign an application to a given desktop, or even have it show up on all desktops. These will both switch your desktops immediately, and are a nice compliment to the keyboard and mouse shortcuts I mentioned earlier. It’s a lot faster, however, to use the keyboard shortcuts Control+Right and Control+Left, or to swipe three fingers to the left or the right. To switch between desktops, you could just open Mission Control then click the desktop you want to open. And you can add as many desktops as you like by clicking the “+” button at far right.
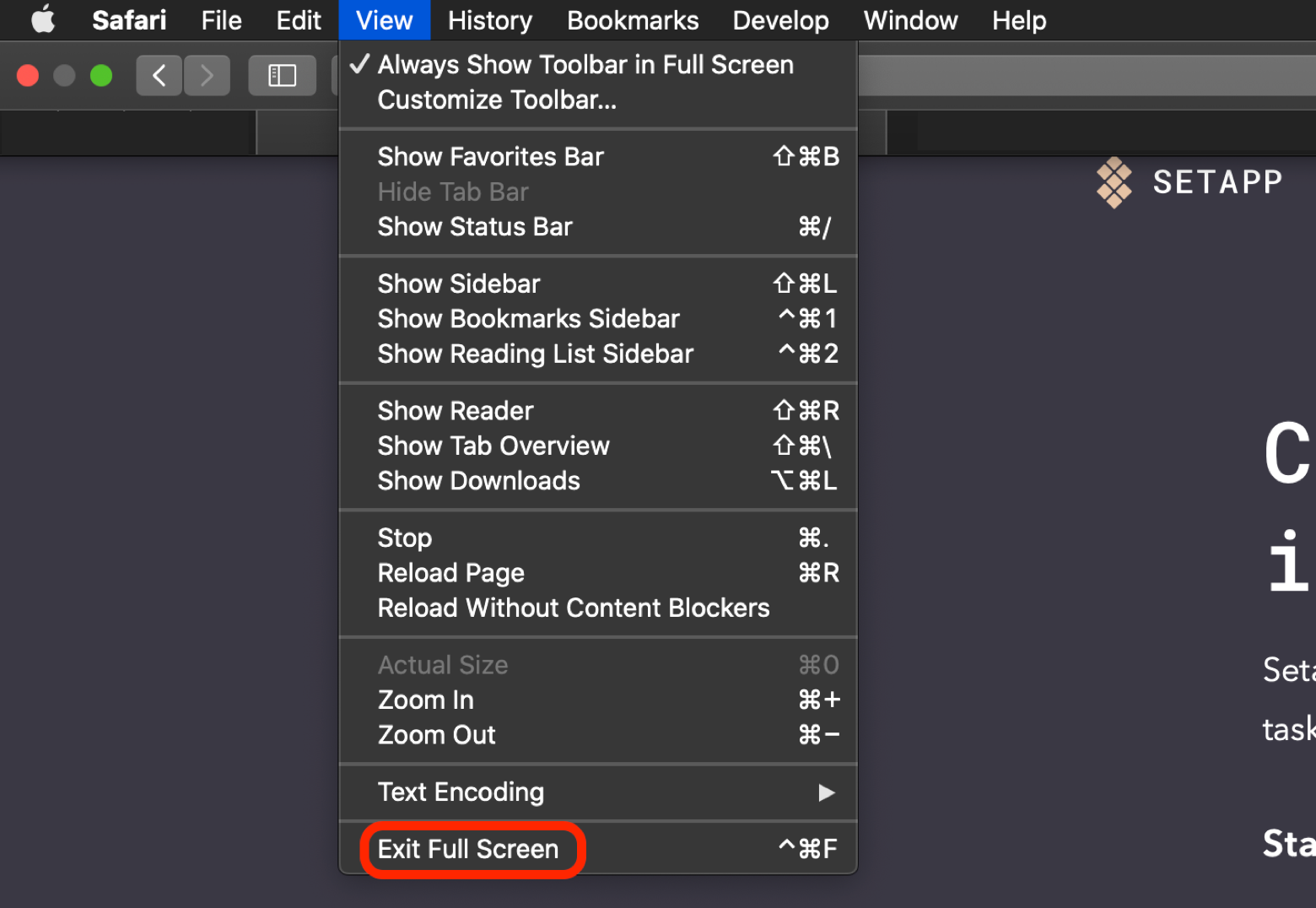
With multiple desktops you can organize your workflow, allowing you to do things like research on one desktop while you write on another. Enter Mission Control as usual, then hover your mouse over the top where the desktop spaces are contained Now hold down the OPTION key to see the (X) close button appear, click that to close the selected space You can repeat this with all spaces, except the last active one of course. You can actually drag windows to one of these desktops, if you want, then switch to the window by clicking it.
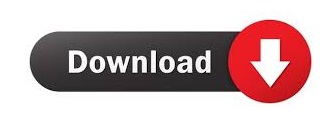

 0 kommentar(er)
0 kommentar(er)
